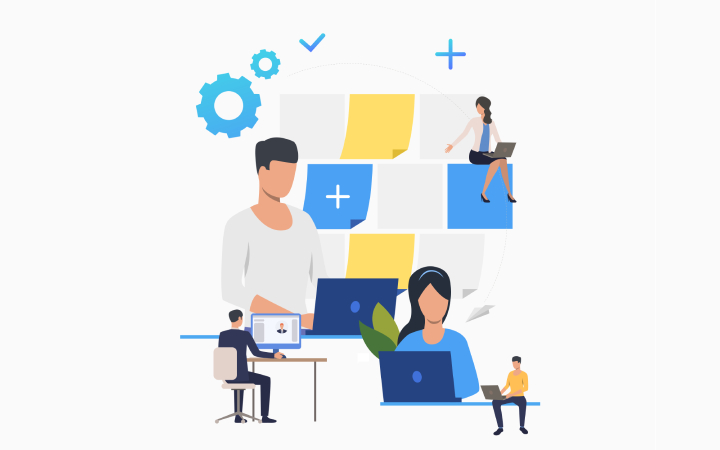How To Connect A Laptop To A TV Step By Step

Laptops have become essential tools for work and entertainment, as we use them to be productive and consume multimedia content or play video games.
However, sometimes we wish we could enjoy our favourite content on a bigger screen. Did you know that connecting your laptop to the television is a simple and effective solution to achieve this? In this article, we’ll provide you with a step-by-step guide to making this connection and expanding your viewing experience.
How To Connect A Laptop Screen To The TV?
The first thing you need to do is identify the available connection ports on your laptop and your television. The most common ports are HDMI, micro HDMI VGA, DVI and DisplayPort, although the connection can also be established via audio or RCA cable.
Each laptop and TV may have different combinations of ports, so be sure to check which ones are available on both devices.
Get The Cable If You Don’t Have It
Once the ports are identified, purchase the corresponding connection cable. For example, if both devices have HDMI ports, you’ll need an HDMI cable. If the ports differ, like HDMI on your laptop and VGA on your TV, you’ll need an adapter cable to fit both connections.
Set Up The TV If It Asks You To
Once the physical connection is made, turn on your television and select the video input that corresponds to the port you connected the cable to. This can be done via the remote control or the buttons on the TV. However, some modern TVs already recognize immediate input and play it without you having to interact with the remote.
Select Where To Display The Content.
- Go to Windows settings and enter “System.”
- Enter « Screen » and select the panel where you want to display the content.
How To Connect A Laptop To A Television Without Cables?
If you do not want to opt for wired connections, you should know that you can also establish this relationship without them through the following methods.
Using WiFi Connection
- Both devices must be connected to the same WiFi network.
- Now go to the same section, “System” and “Screen “.
- Look for the “Multiple screens” option and click on “Detect”.
Windows Project Function
If our television has Miracast technology, there is an additional option to connect our PC to the big screen: the Windows 10 Project function, which is found in the System Activity Center. If both devices are connected to the same WiFi network, we can start the process by clicking on the Action Center icon located in the right corner of the taskbar. Next, we select the “Project” option.
Once this is done, you will be presented with various options to project the PC screen to the TV, such as showing only the PC screen, mirroring, extending or using it as a second screen. If the TV is not listed, we may need to manually pair it by following some simple steps, as we saw above:
- Settings.
- “System “.
- « Screens » and « Detect «.
Use third-party devices
- Chromecast, the versatile solution: Google Chromecast has been a popular option to turn any TV into a smart one. By connecting it via HDMI and connecting to the WiFi network, Chromecast will allow us to project the content of our PC, phone or tablet on the TV screen.
- Smart set-top boxes: Some TV operators offer smart set-top boxes that can work like Chromecast. By connecting the decoder to the same WiFi network as the PC, you can send content directly to the television without the need for it to be a Smart TV.
- TV Box with Android: These devices, similar to Chromecast, also use the Android operating system and allow the installation of applications. With them, you will be able to play multimedia content from popular applications like Netflix or Prime Video, as well as share the screen from one device to another. You can consult more information in our comparison between the Xiaomi Mi Box and the Google Chromecast.
- Apple TV: If you are an Apple user, you can use Apple TV to project your Mac screen to the TV. This feature also allows you to share content from iTunes, such as music, photos, and videos, providing a complete and comfortable viewing experience. Be careful because we have also compared this Apple TV against Google’s Chromecast.
Connecting your laptop to the TV is a great way to enjoy content on a bigger screen and get the most out of your different technological devices. Follow these simple steps and expand your entertainment and productivity in a simple and practical way.
Also Read: We Teach You, Step By Step, How To Connect Your Air Pods To A Windows PC